- WordPressの始め方の手順が知りたい!
- WordPressを使ってブログを始めたいんだけど何からすればいいのか分からない・・・
- WordPressを始めようと思ったけど、パソコンが苦手で自分にもできるか心配・・・。
本記事では「WordPressブログの始め方」をパソコン操作が苦手な方にも、わかりやすく画像付きで解説していきます。
 勇者A
勇者A手順通りに進めていただければ、「わずか10分で」WordPressブログが作れます!
本記事で紹介するWordPressの始め方は、「プログラミングコードを書く」といった難しい作業は一切無く、基本的にはマウス操作のみで、初心者でも簡単にWordPressブログを始められる構成となっております。
- スマートフォン(携帯電話)・・・サーバー申し込み時、本人確認に使用
- クレジットカード・・・ サーバーの支払いに必要
WordPressのはじめ方|全体の流れの把握
まずはじめに全体像の把握をしておきましょう。
今回ご紹介する「ConoHa WING(コノハウィング)」サーバーにはWordPressクイックスタート機能が備わっており、初心者でも“簡単”に“短時間”で“間違いなく”WordPressブログを始められるようになっております。
ConoHa WINGを採用すべき最大のメリットは下記の5つです。
- たったの10分で全セットアップが完了
- どのサーバーよりもセットアップが簡単
- なのに最安級の安さ
- 初期費用0円(他社だと3,000円〜)
- しかも国内No.1の超高速なサーバー処理速度



もちろん当ブログでもConoHa WINGを使っているので、安心してご利用ください。それではConoHa WINGを使ってWordPressブログを立ち上げていきましょう!
WordPressのはじめ方|図解付き
WordPressを始めるには、以下の手順で設定を進めていきます。
ConoHaアカウントを新規登録&プラン申し込み
初めてご利用の方の欄に、メールアドレスと希望するパスワードを入力し、次へをクリック
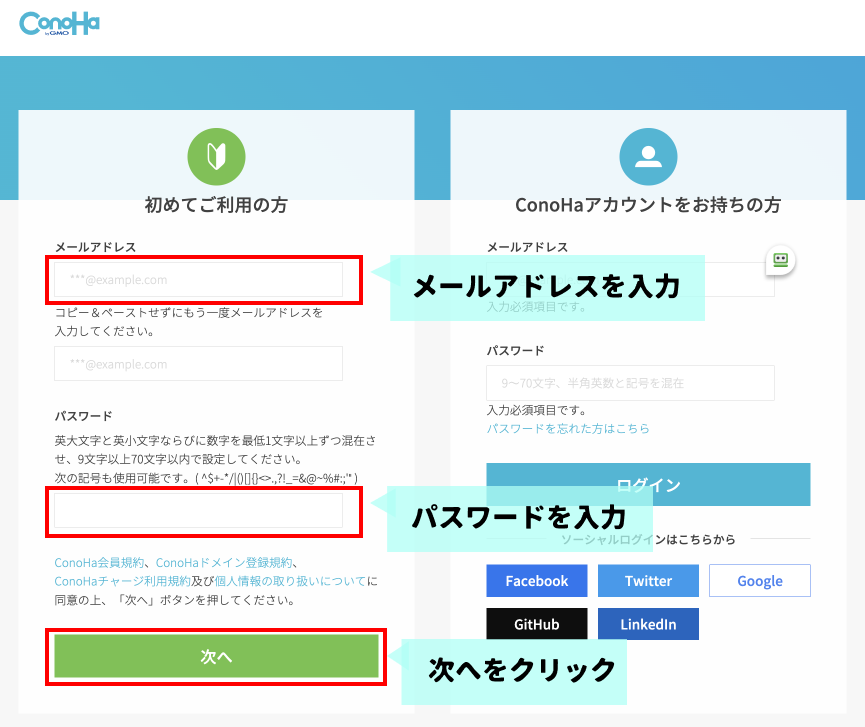
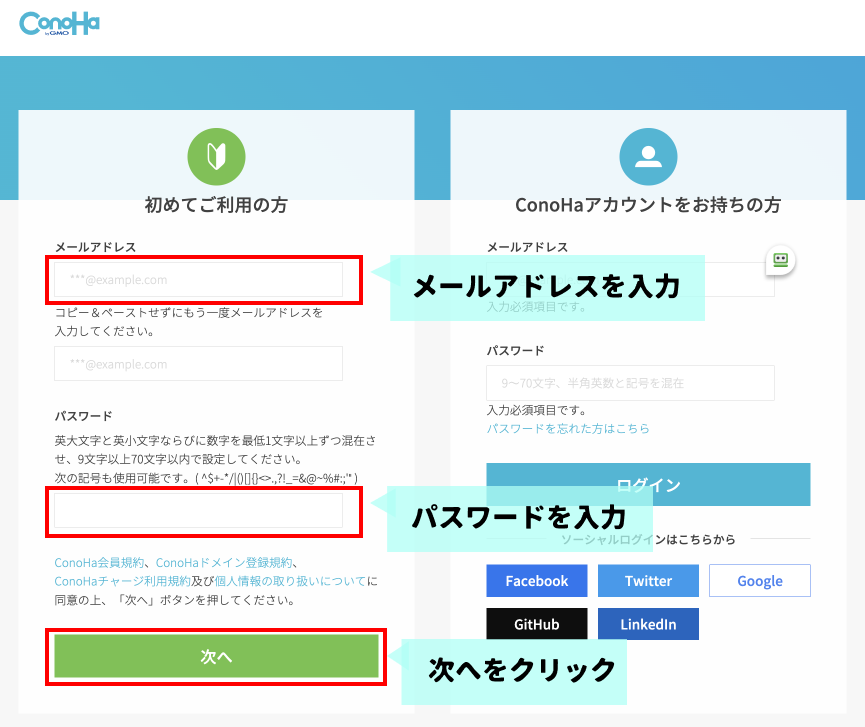
サーバーの契約期間やプランを選択
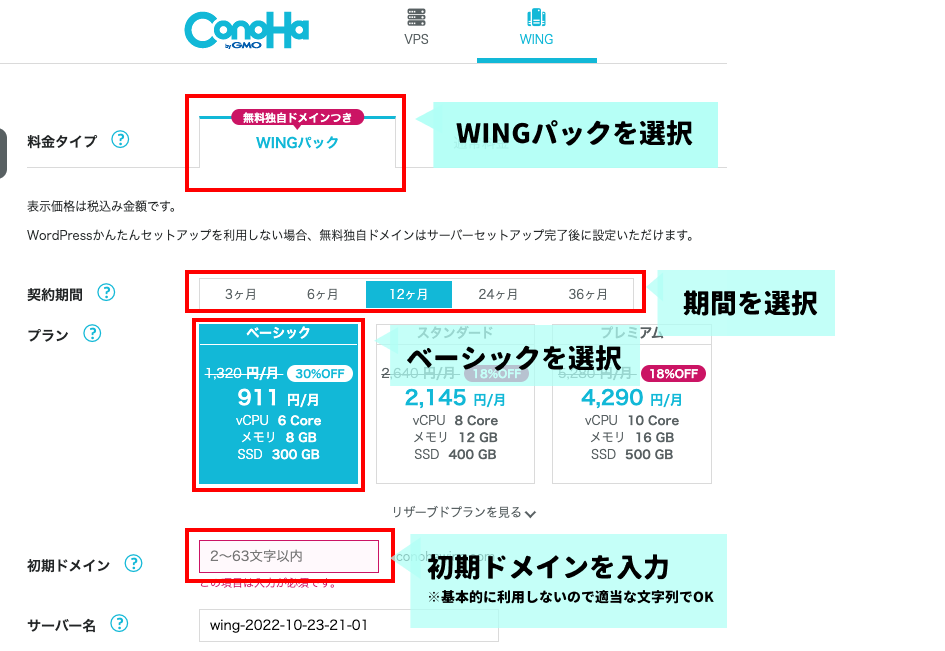
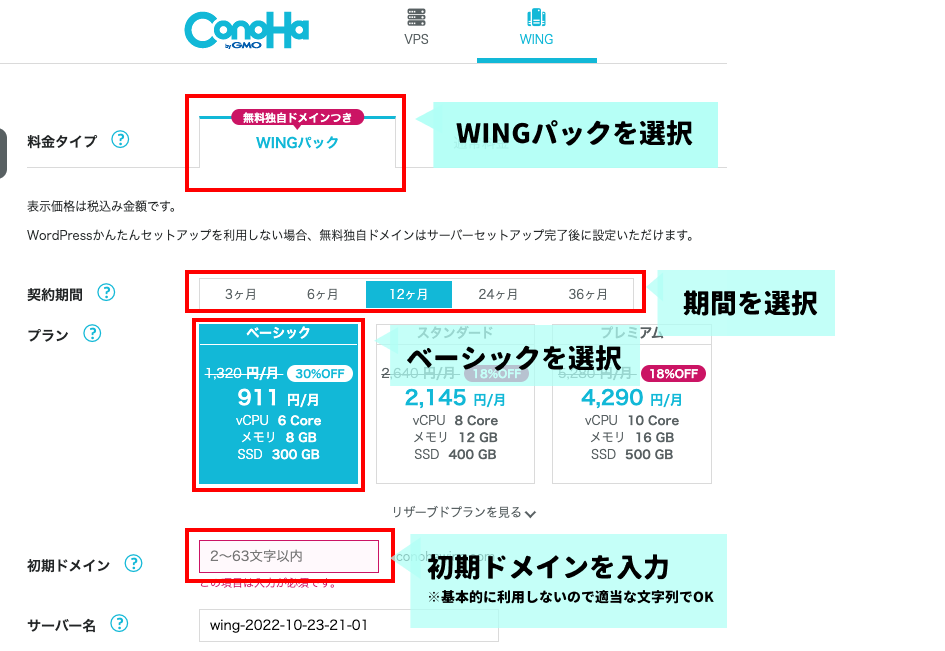
赤線で囲われた5つの箇所を項目ごとに解説します。
- 料金タイプ
「WINGパック」を選択 - 契約期間
まずはお試しという方は「3ヶ月」、長く続ける予定の方は「12ヶ月」を選択すればOKです。ちなみに、契約期間が長ければ長いほど割引が大きくなります。 - プラン
個人ブログであれば「ベーシックプラン」で十分です。 - 初期ドメイン
適当な英数字で大丈夫です。※WordPressサイトには一切関係ないです。 - サーバー名
そのままでOKです。
ドメインの設定・WordPressログイン情報の登録
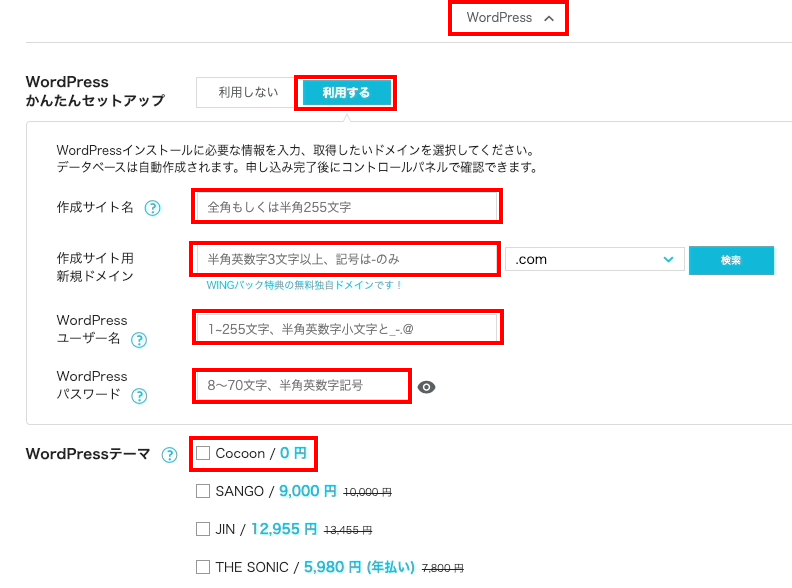
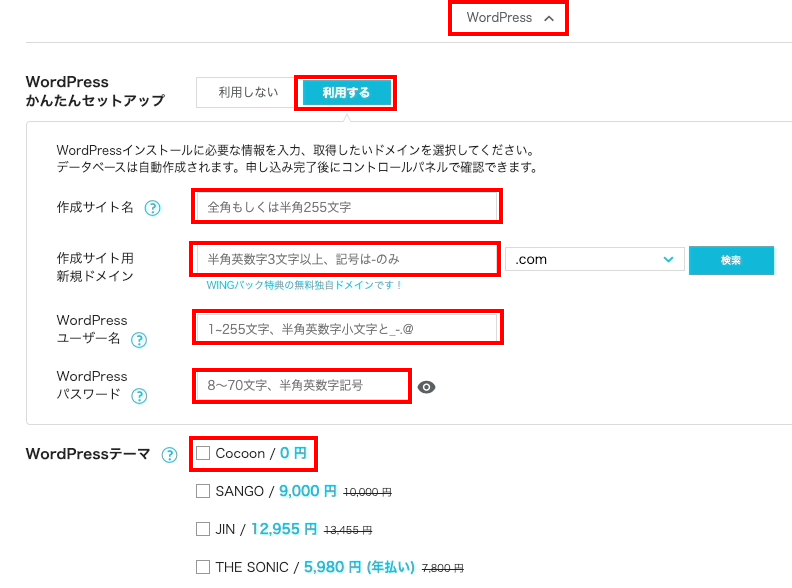
- WordPressのかんたんセットアップ
利用するを選択 - 作成サイト名
WordPressブログのブログ名を入力します。(後から変更可能です) - 作成サイト用新規ドメイン
WordPressブログで利用したいドメイン名を入力します。
(ここで入力したドメイン名が、そのままWordPressブログのURLになります) - WordPressユーザー名
自分が設定したいユーザー名を入力。※ログイン時に必要な情報になります! - WordPressパスワード
自分が設定したいパスワードを入力。※ログイン時に必要な情報になります! - WordPressテーマ
とりあえず「Cocoon / 0円」でOK。
WordPressには、SANGOやJIN以外にも7,000以上のテーマがあります。後ほどのステップ(Step2で紹介します)で「他のWordPressテーマを含めて好みのテーマを選んで欲しい」ので、ここではチェックしなくてOKです。(もし、後で『やっぱりSANGOやJINがいい!』となった場合もConoHa WINGの管理画面から同じ割引額で購入できます)
このブログならhttps://money-yusha-a.com/がドメインです。
ドメイン名の後ろに付く「.com」や「.jp」はなんでも大丈夫です。こだわりがなければ「.com」を取得しておけば間違いないです。
登録情報を入力する
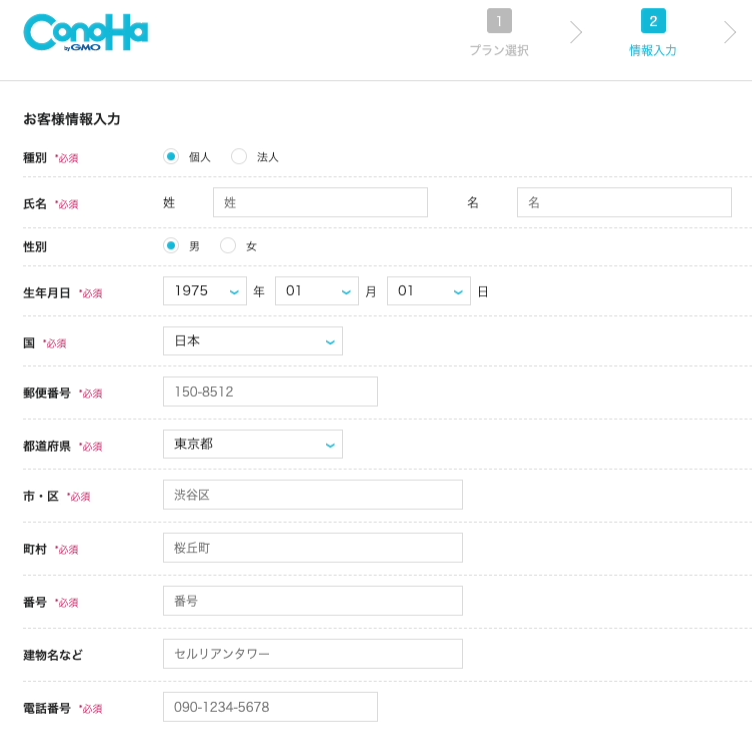
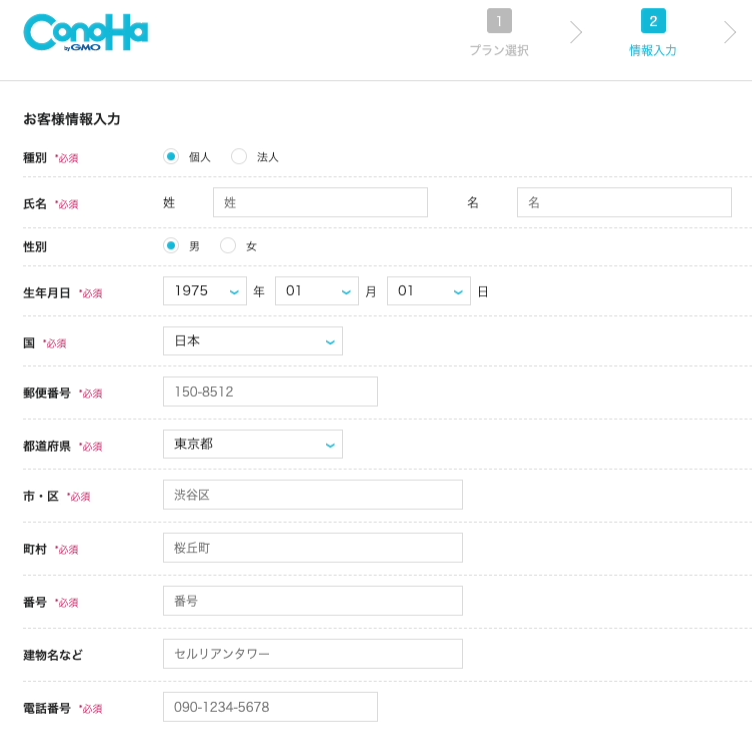
本人確認
SMS認証または電話認証ボタンをクリックします。
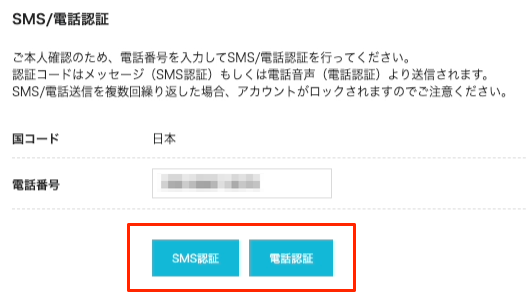
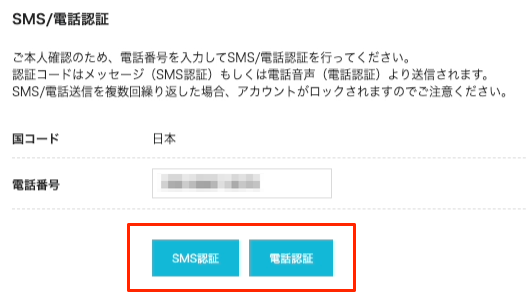
- SMS認証
入力した電話番号宛にショートメッセージで認証コードが届きます。 - 電話認証
入力した電話番号宛に電話がかかってきます。(機械音声通話で認証コードが通知されます。人との通話は一切ありません。)
認証コードの入力
通知された認証コードを入力して、送信をクリックします。
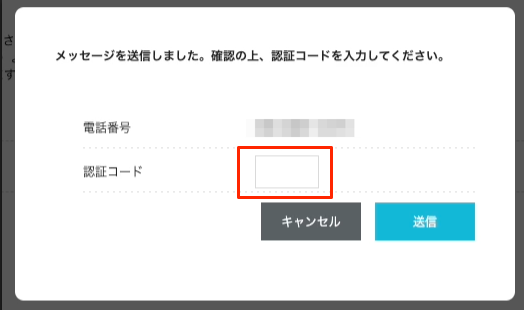
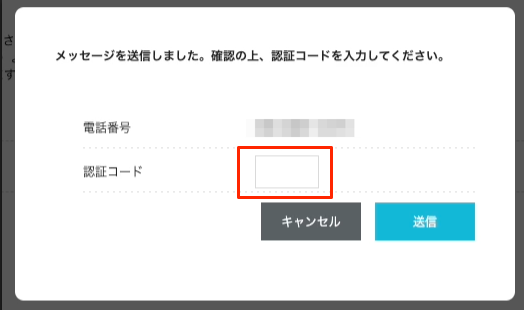
支払いの入力
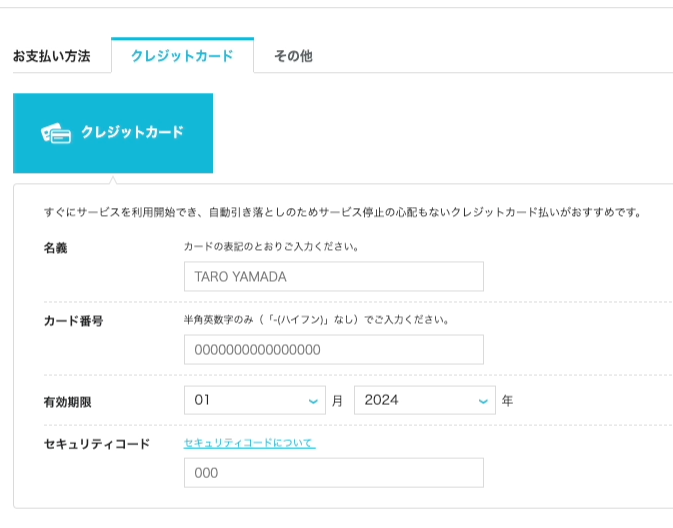
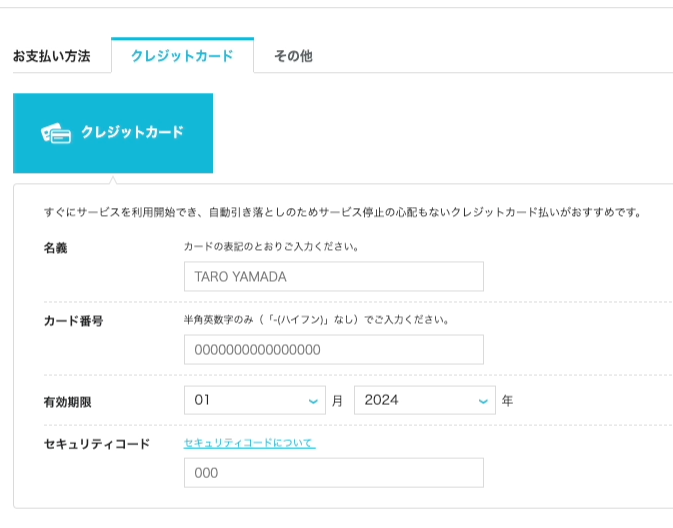
WordPressのインストール
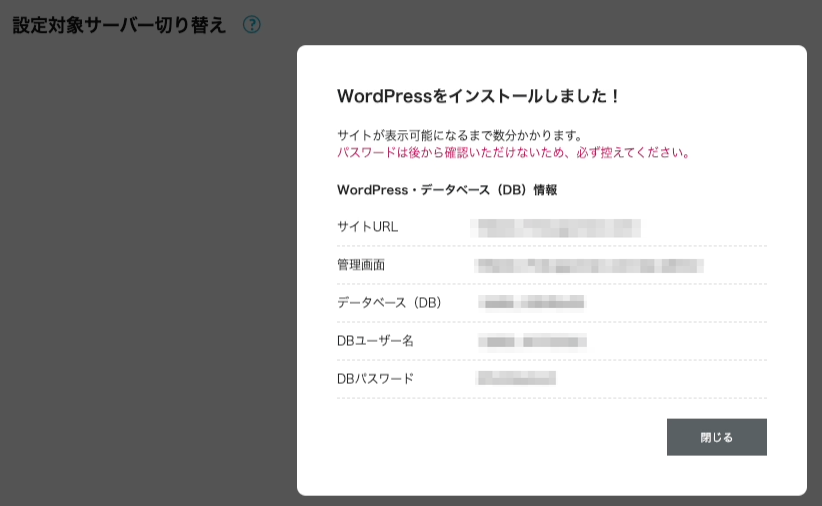
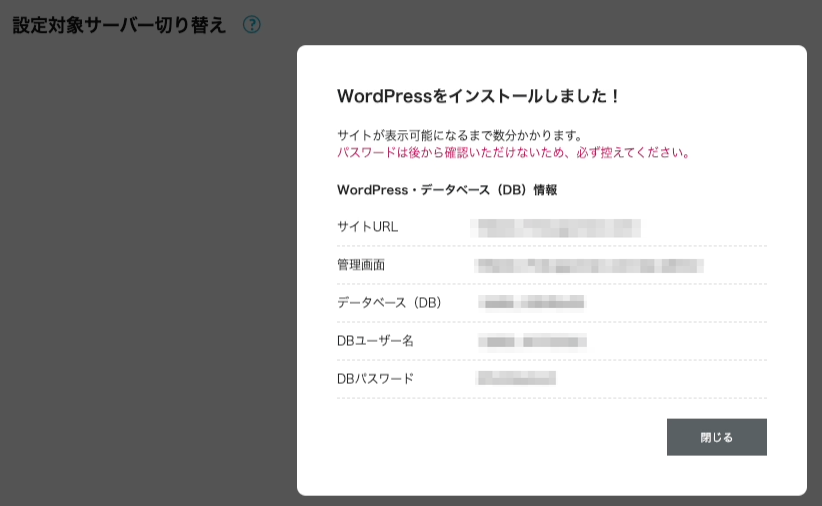
サーバーのセットアップ、ドメインの取得、WordPressのインストール、SSL化が自動で開始されます。
※2~3分かかる場合があります。



お疲れ様です!これでWordPressのセットアップの完了です!このままの勢いで管理画面にアクセスしてWordPressにログインしてみよう!
WordPressの管理画面にログインしてみよう!
「WordPressの始め方 手順4-2」で表示された、管理画面URLにアクセスし、ユーザー名とパスワードを入力してログインしてみましょう!
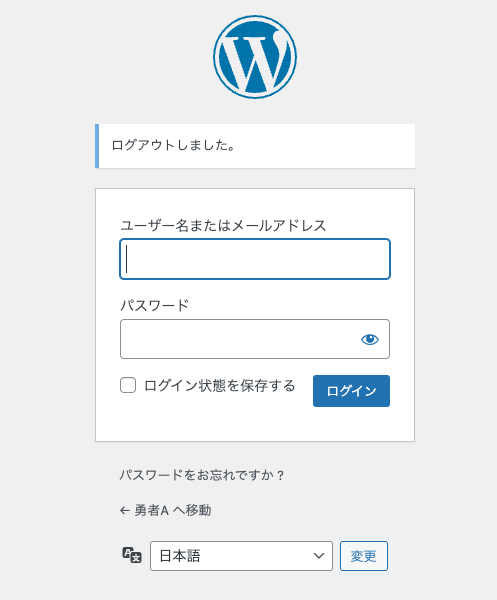
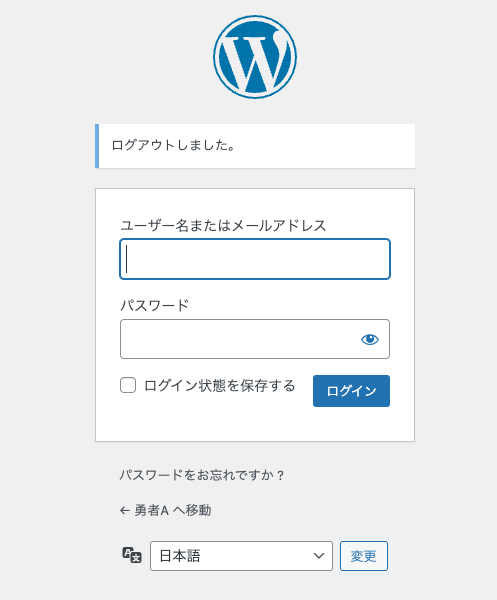
WordPressブログテーマのダウンロード
WordPressブログテーマとは、WordPressで利用できるブログのデザインテンプレートのことです。



有料のものを選べば、自分でSEO内部対策やデザインコーディング、phpカスタマイズができなくても、簡単に最適化されたブログを作成することができます。
WordPressブログのテーマは数多くありますが、テーマを選ぶときは最低限、基本的なSEO内部対策が施されているテーマを選ぶようにしましょう。
ブログテーマをWordPressに入れる手順
WordPressブログテーマを購入するとテーマのデータが入ったzipファイルが貰えます。
このをWordPressにアップロードしていきます。
Step3|WordPressの初期設定をする
WordPressのブログテーマをアップロードしたら、初期設定を行いましょう!
初めにやっておくべき初期設定を紹介します。
プラグインのインストール
プラグインとは、WordPressの機能を拡張するためのツールのことです。有料のものから無料のものまで数多くあります。
基本的には、自分のやりたいことに合った好みのプラグインを使えば良いのですが、下記プラグインは最低限入れておきましょう。
パーマリンクの設定
パーマリンクとはブログ記事のURLのドメインの後ろにつく文字列(ディレクトリと言います)のことです。
SEOやブログ運用の観点から、ブログの運用を開始した後にこのパーマリンク設定を変更することは基本的にNGです。途中で記事のURLが変わってしまうと、外部サイトやSNSからのリンクが辿れなくなったり、時間経過によるGoogleからのページ評価も0からスタートしてしまうなど、様々なデメリットが生じてしまいます。301リダイレクトを行う場合でも、全ての記事に施さなければならなくなり、内部リンクの修正やXMLサイトマップに記載しているURLの修正など様々な部分に影響が出てしまいます。そのため、パーマリンクは最初に確定させておかなければなりません。
パーマリンクのおすすめの設定
パーマリンクは以下の画像のように、投稿名で設定しておきましょう。
一般的に、URL階層とサイトのカテゴリ構造は揃えることが推奨されていますが、WordPressブログの場合、1つの記事を複数のカテゴリにぶら下げる必要があったり、将来的に柔軟なカテゴリ移動・カテゴリ編集を可能にしておく必要があるため、記事のURLにカテゴリ名は含めないことをおすすめします。
Googleアナリティクスの設置
GoogleアナリティクスはGoogleが提供している無料のアクセス解析ツールです。
WordPressブログに設置することで、WordPressブログのアクセス数や、サイト内部のユーザー行動、ユーザー属性など様々な情報を得ることができます。
GoogleアナリティクスはWordPressブログに限らず、サイト運用を行う上で必須のツールですので、これから、WordPressブログを始める方は必ず設置するようにしましょう!
Googleサーチコンソールの設定
Googleサーチコンソールとは、Googleが提供する無料のサービスで、Googleの検索結果でのサイトのパフォーマンスをモニタリングしたり、Googleにサイトマップやインデックス申請を送ることができる、サイト運営を行う上で必須の重要なツールです。
こちらもブログ運営を行う上で必須のツールですので、必ず設定しましょう。
XMLサイトマップの作成
Googleサーチコンソールの登録ができたら、XMLサイトマップを作成してサーチコンソールに登録しましょう。
XMLサイトマップを登録することで、WordPressブログの運営者側からGoogleに対して、ページURLの一覧を一挙に伝えることができます。
通常、GooglebotはWebページのリンクを順番に辿りクロール(巡回)しますが、サイトが新しく、外部からのリンクが全く無い状態の場合、中々クロールされませんので必ずXMLサイトマップを作成しておきましょう。
最後のタスク|ASPへの登録(WordPressブログの収益化)
ブログで稼ぐには、ASP(アフィリエイトサービス)への登録は必須です。初期設定が完了し、数記事アップしたら、ASPに登録してWordPressブログを収益化させましょう!
WordPressブログを収益化させるために登録すべきASP
WordPressブログを収益化させるために登録すべきASP(アフィリエイトサービス)はこちらの記事で紹介しています。
特定のASPにしかない広告案件や、同じ広告でもASPによって条件や報酬単価が違う広告もあるので、必ず複数のASPに登録するようにしましょう。
まとめ
本記事では、WordPressブログの始め方について紹介しました。設定、本当にお疲れさまでした。
WordPressブログを始める手順をまとめると以下の通り。
- リストレンタルサーバーを契約する
- 独自ドメインを設定する
- レンタルサーバーにWordPressをインストールする
- WordPressテーマのダウンロードや初期設定をする
上記がWordPressブログを始める大まかな流れです。
難しく感じたかもしれませんが、本記事の手順通りに作業を行えば、サーバーとドメインの紐付けや、SSLの設定など難しい作業は全て自動化されるため、初心者でも簡単にWordPressブログが始められたかと思います。